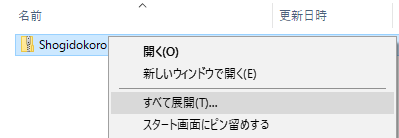
ホーム>将棋所の使い方
将棋所の使い方を簡単に説明します。
ダウンロードと展開
初期設定の引き継ぎ
自動更新
メインウィンドウ
エンジン管理
対局
サーバ通信対局
サーバ通信対局(floodgate)
サーバ通信対局(電竜戦)
一対一通信対局
リーグ戦
検討
棋譜解析
連続棋譜解析
詰将棋解答
連続詰将棋解答
棋譜の分岐
読み筋コピー、読み筋を棋譜の分岐に追加
棋譜入力
棋譜の読み込み、保存
局面の保存
棋譜解析の読み込み、保存
盤面の画像を保存、コピー
形勢判断グラフ画像を保存、コピー
棋譜や局面のコピー、ペースト
局面編集
ツールバーのボタン操作
対局結果一覧
表示設定ダイアログ
デバッグウィンドウ
将棋所を使うためにはまず将棋所をダウンロードする必要があります。将棋所のダウンロードページ上部にある「将棋所x.y.zをダウンロード」(x.y.zにはバージョン番号が入ります)というところをクリックすると、自分のパソコンにダウンロードできます。
ダウンロードしたファイル(Shogidokoro.zip)は圧縮されているので、直接ダブルクリックしても使えません。使う前に展開(解凍)する必要があります。Shogidokoro.zipを右クリックして表示されるメニューから「すべて展開...」を選ぶとファイルが展開され、同じ場所にShogidokoroというフォルダが作成されます。
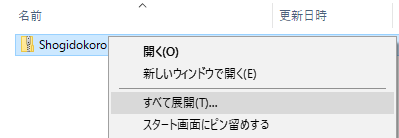
このフォルダを任意の場所に置き、その中にあるShogidokoro.exeをダブルクリックすると将棋所が起動します。
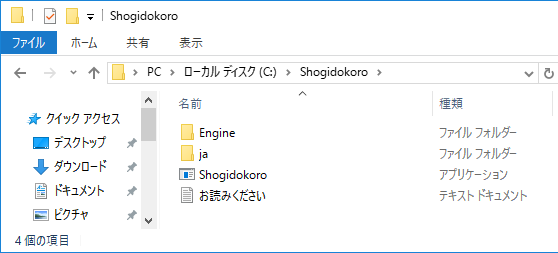
将棋所に限らず、公開されているエンジンの多くはZipなどの方式で圧縮されています。それらのエンジンをダウンロードして使うときは、同様に展開する必要があります。
※将棋所5.0.0から将棋所の自動更新ができるようになったので、この項目はあまり必要なくなったのですが、そのまま残しておきます。
将棋所を起動してから終了すると、将棋所のフォルダの中には3つの初期設定ファイルが作成されています。
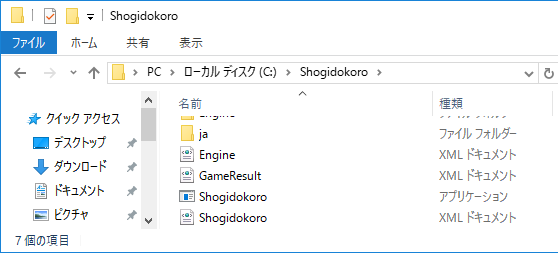
この3つの初期設定ファイルは次のような名前になっています(フォルダの表示設定により、拡張子の.xmlが表示されないことがあります)
将棋所4.4.0から、初期設定の引き継ぎが簡単にできるようになりました。将棋所4.3.2以降を既に使っている場合、新しいバージョンのShogidokoro.zipをダウンロードしてから展開し、将棋所のフォルダ内に初期設定ファイルが一つもない状態で、Shogidokoro.exeをダブルクリックして起動すると、次のようなダイアログが表示されます。
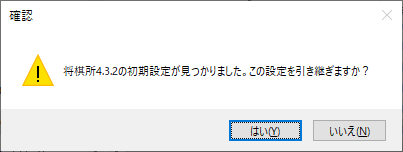
ここで「はい」をクリックすると、以前の初期設定ファイルが将棋所のフォルダにコピーされて、以前の設定を引き継いで使用できます。
「いいえ」をクリックすると初期設定を新規に作成します。
なお、以前使っていた将棋所のバージョンが4.3.2よりも前であれば、初期設定を自動で引き継ぐことはできません。この場合、将棋所の新しいバージョンを使うときに以前の設定を引き継ぎたいのであれば、新しいバージョンのShogidokoro.zipを展開したあと、以前使っていた将棋所のフォルダにある上記3つのファイルを新しい将棋所のフォルダにコピーして下さい。
将棋所5.0.0から、将棋所の自動更新ができるようになりました。現在使っている将棋所よりも新しいバージョンが公開された場合、将棋所の起動時、または「ヘルプ」メニューから「更新の確認...」を選ぶと、次のようなダイアログが表示されます。
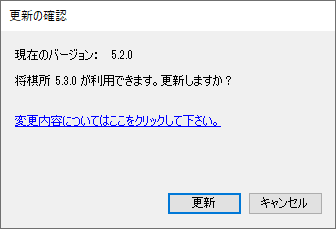
ここで「更新」ボタンを押し、あとは指示に従っていけば将棋所が自動で更新されてから再起動します。それまで使っていた設定もそのまま引き継がれます。
将棋所を起動するとメインウィンドウが表示されます。ウィンドウ各部について簡単に説明します。
●将棋盤
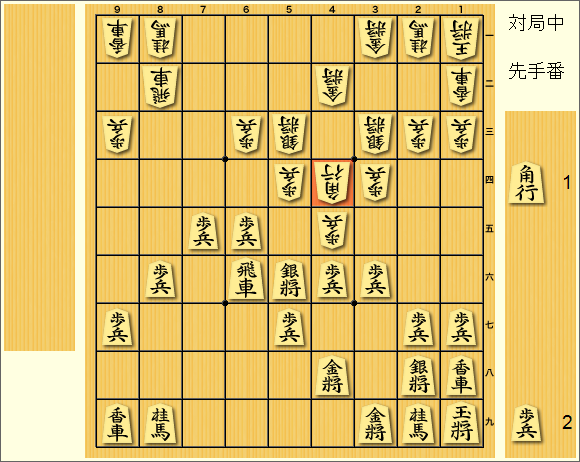
画面左上には将棋盤が表示されます。対局時や局面編集時に駒をクリックまたはドラッグして移動することができます。局面編集時に駒を右クリックすると、成/不成や向きの変更ができます。局面編集の詳しい機能については局面編集の項目を参照して下さい。
将棋所5.0.0から、将棋盤の拡大表示ができるようになりました。標準の表示倍率を100%として、150%、200%、300%、400%での表示ができます。ただし、倍率ごとに最小のウィンドウサイズがあり、それが画面サイズをはみ出してしまうような倍率には変更できません。よく使われる画面解像度における表示可能な最大の盤面倍率を以下に示します。
| 画面解像度 | 表示可能な最大の盤面倍率 |
| FHD(1920x1080) | 150% |
| WQHD(2560x1440) | 200% |
| 4K(3840x2160) | 400% |
なお、Windowsの場合、画面解像度はディスプレイ設定における解像度と倍率の組み合わせで決まることに注意して下さい。例えば27インチの4Kモニタで解像度を3840x2160にして150%に拡大している場合、実質的に2560x1440の解像度になるので、その場合に表示可能な最大の盤面倍率は200%になります。
●対局者名と時間情報
画面右上には対局者名と時間情報が表示されます。時間情報は、対局時であれば残り時間や秒読みなど、棋譜表示時であれば現局面での消費時間を表示します。枠の右側をドラッグすると横方向の大きさを変更することができます。

秒読みの設定がある場合、上の画像のように、「残り時間」と「秒読み」の欄が表示されます。秒読み5秒の場合、秒読みの欄には「0/5」と表示され、残り時間が0になると、それが1秒ずつ1/5、2/5、3/5...というように進んでいきます。秒読みの時間を使い切ると時間切れになります。

加算の設定がある場合、上の画像のように、「残り時間」と「加算時間」の欄が表示されます。残り時間の欄には現時点で使用できる時間が表示され、加算時間の欄には1手ごとに追加される時間が表示されます。将棋所5.0.0から加算時間の表示を変更し、この欄の表示は固定としました。残り時間が0になった時点で時間切れになります。
●指し手リストとコメント
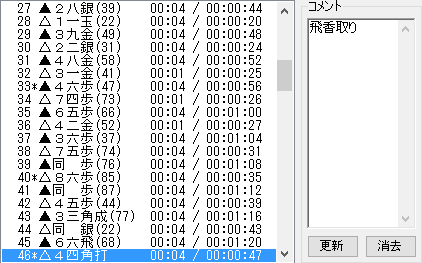
画面右中央には指し手リストとコメントが表示されます。各局面にはコメントをつけることができ、局面にコメントがある場合にはコメント欄に表示します。コメントのある局面は、手数の数字の後ろに"*"の文字が表示されます。
コメント欄を右クリックするとメニューが表示されるので、それを選ぶことによって文字列のコピーや貼り付けができます。将棋所では「Ctrl+V」を押すと棋譜の貼り付けになり、その方法ではコメントの貼り付けではできないので注意して下さい。
●形勢判断グラフ
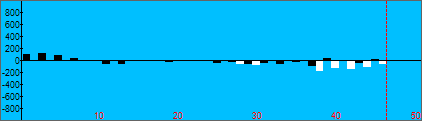
画面右下には形勢判断グラフが表示されます。黒棒が先手(下手)、白棒が後手(上手)の評価値となり、グラフが上方向なら先手有利、下方向なら後手有利を表し、対局時や棋譜解析時におけるエンジンの評価値の推移を見ることができます。
棋譜表示時にグラフをクリックすると、その局面に移動します。
形勢判断グラフの高さはグラフの上端をドラッグすることで変更できます。
また、グラフを右クリックしてメニューを表示し、その項目を選ぶことで評価値の表示範囲を変更できます。

●エンジン思考情報
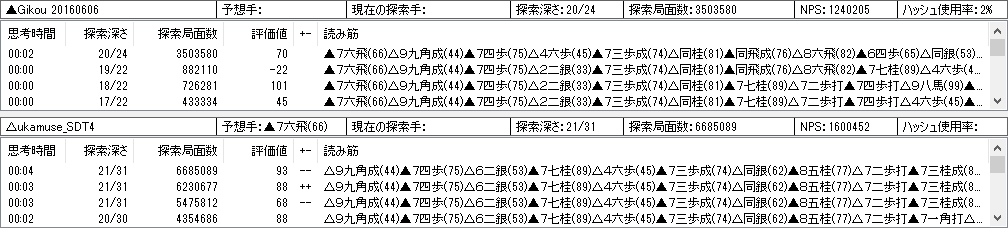
画面下部にはエンジンの思考情報を表示します。内容は見ればだいたいわかると思いますが、少しわかりにくい部分について説明します。
「予想手」というのは、エンジンが相手の手番中に思考しているとき、相手がそこに指すと予想している手のことです。この場合、エンジンの読み筋は、相手がその手を指したものとして、その局面から先の読み筋を表示します。
「探索深さ」で「23/32」のように、二つの数字が斜線をはさんで並んでいることがあります。この場合、前の数字は基本の読みの深さ、後ろの数字は選択的に読んだ手の深さを示します。
「NPS」というのは、1秒間あたりの探索局面数(Nodes Per Second)です。
「ハッシュ使用率」というのは、エンジンが確保したハッシュメモリ(探索時の局面情報を一時的に保存する記憶領域)のうち、何%を使っているかを表示します。
「評価値」の欄に表示される数字は、エンジンが判断する有利不利の度合いを数字にしたものです。エンジン側が有利ならプラス、不利ならマイナスとなります。また、エンジンが詰みを読み切った場合は、数字ではなく「+Mate:13」または「-Mate:10」というような文字が表示されることがあります。+Mateなら相手玉の詰み、-Mateなら自玉の詰みで、そのあとの数字は詰め手数を示します。なお、表示設定で後手番の評価値を反転表示している場合、または棋譜解析時には、後手番の評価値の符号は反転して表示されます。
評価値の右にある「+-」という欄の記号は、実際の評価値が、評価値の欄に表示されている数値を上回っている、または下回っている可能性がある場合に表示されます。表示が「++」であれば上回っている可能性があり、「--」なら下回っている可能性があります(後手番の評価値を反転表示している場合、または棋譜解析時には、後手側の++または--の表示も反転して表示します)
将棋所でエンジンを使うためには、エンジンを登録しなければいけません。「対局」メニューから「エンジン管理...」を選ぶと、エンジン管理ダイアログが表示されます。
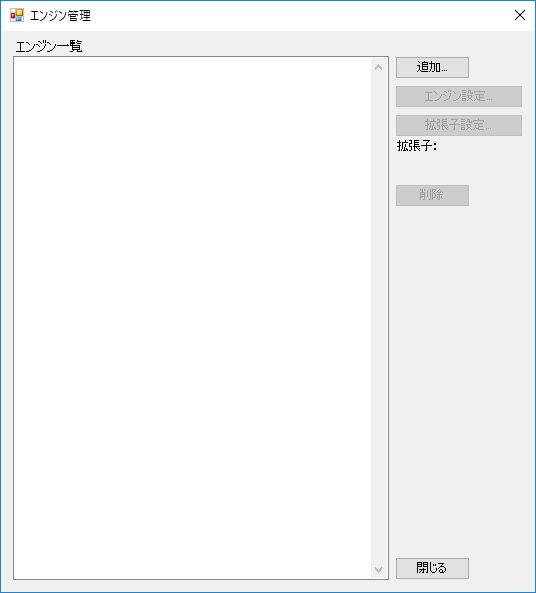
ここで「追加...」ボタンを押します。例として、将棋所のEngineフォルダにサンプル用エンジンのLesserkaiが含まれているので、Lesserkaiを選んでOKボタンを押します。少し待つとエンジンが登録されます(待ち時間はエンジンの種類やパソコンの速度によって変わります)
エンジンによっては登録にかなり時間がかかることがあります。その間、エンジン管理ダイアログの右側に「キャンセル」ボタンが表示されるので、いくら待っても登録できない場合はキャンセルボタンを押して下さい。
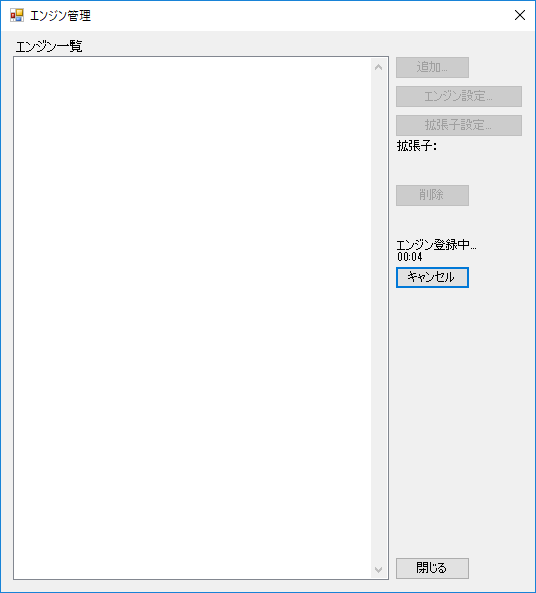
エンジンが登録されたあと、エンジンを選択して「エンジン設定...」ボタンを押すと、エンジン固有の設定項目が表示され、OKボタンを押すと設定することができます。
エンジン名の後ろに拡張子(任意の文字列)を追加できます。拡張子に使える文字は半角英数字でファイル名に使える文字のみです。エンジンを選んで「拡張子設定...」ボタンを押すと拡張子設定ダイアログが表示されます。
この機能は、同じエンジンを別の場所に保存して異なる条件で対局させたり、同じエンジンで評価関数のファイルを変える場合など、エンジン名だけでは両者を区別できないので、そういう場合のために用意しました。
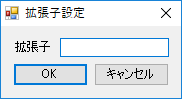
このダイアログで拡張子を設定してOKを押すと、エンジン名の後ろに拡張子の文字列が追加されます。
「対局」メニューから「対局...」を選ぶと、対局ダイアログが表示されます。
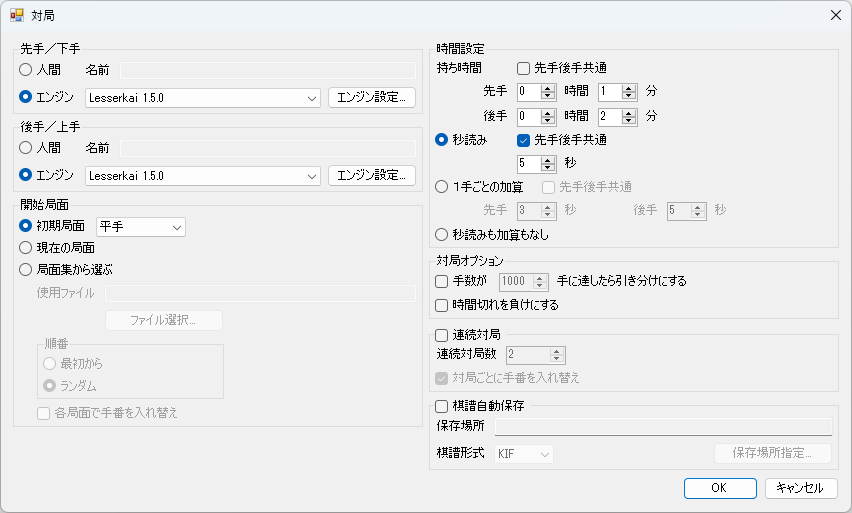
対局者としては、人間と、登録済みのエンジンを選ぶことができます。エンジン対エンジンを選んだ場合、連続対局も可能になります。
エンジンを選択してから「エンジン設定」ボタンを押すと、エンジン固有の設定項目を設定できます。
開始局面は「初期局面」「現在の局面」「局面集から選ぶ」から選択できます。「初期局面」を選ぶと、平手または9種類の駒落ち局面から対局開始できます。「現在の局面」を選ぶと、現在表示されている局面から対局を開始します。
「局面集から選ぶ」を選択してから、「互角局面集」などのファイルを指定すると、その中から局面を選んで対局開始します。
局面集ファイルとは、以下のような形式になっているものです。
・ファイル形式がテキストファイルである。
・1行ずつ、SFEN形式で開始局面からの指し手が記述されている。
現在公開されている局面集ファイルはどれもそのような形式になっているので、将棋所でもそれを使えるようにしてあります。
局面集から選ぶ順番は、最初から順番に選ぶか、ランダムに選ぶか選択できます。
エンジン対エンジンで連続対局の場合、「各局面で手番を入れ替え」をオンにすると、1局ずつ先手と後手を入れ替えて対局が進行します。この場合、例えば連続対局数が10であれば、5つの局面で手番を入れ替えて対局することになります。
時間設定では持ち時間に加えて秒読みまたは加算を選べます。秒読みを選ぶと、持ち時間を使い切ったあとも、1手ごとに秒読みの時間だけ考えることができます。加算を選ぶと、1手ごとの余った時間(例えば10秒にした場合、1手を7秒で指すと3秒余る)は次の手の持ち時間に追加されます。
将棋所5.4.0から、先手と後手で異なる時間設定ができるようになりました。持ち時間・秒読み・加算のそれぞれにおいて、「先手後手共通」のチェックボックスをオフにすると、後手の入力欄が表示されて、先手と異なる値を入力できます。
エンジン同士の対局であれば連続対局の設定も可能です。
対局のオプションとして、指定した手数に達したら引き分けにする機能と、時間切れを負けにする機能があります。「指し手が○○手に達したら引き分けにする」をオンにして途中局面から開始する場合、開始局面が既にその手数に達していると警告が表示されて対局が開始できません。また、「時間切れを負けにする」をオンにして途中局面から開始する場合、秒読みのない設定で既に指定した持ち時間を使い切っていると、警告が表示されて対局が開始できません。
棋譜自動保存機能により、対局終了時に棋譜を任意の場所に自動で保存できます。対局ごとに別の棋譜に保存され、保存される棋譜名の形式は、「対局開始年月日_対局開始時刻 先手名 vs 後手名」となります。2007年8月30日16時5分30秒に対局が開始され、先手名がHuman、後手名がLesserkaiであれば、この棋譜の名前は
20070830_160530 Human vs Lesserkai
となります。
なお、将棋所1.8.0で対局結果一覧機能を追加したため、棋譜自動保存機能はあまり意味のない機能になってしまいましたが、取り外すのも面倒なのでそのまま残してあります。
コンピュータ将棋選手権で使用されている対局方法で、対局サーバに接続して対局することができます。「対局」メニューから「サーバ通信対局...」を選ぶと、対局ダイアログが表示されます。
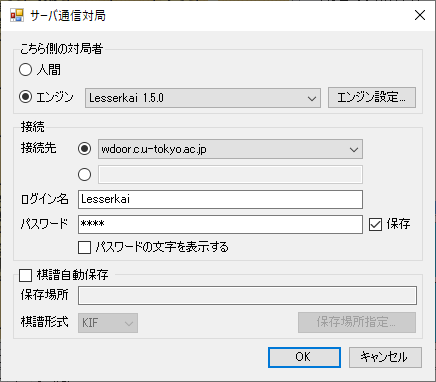
接続先はポップアップメニューから選ぶか、または任意の接続先を入力することができます。
こちら側の対局者を選び、サーバにログインすると、対局待ちの状態になります。持ち時間や手番の情報はサーバから送られてくるので、ここでは設定できません。
ログイン後、サーバからSTARTコマンドが送られてくると対局が開始されます。
対局が終了すると自動でLOGOUTコマンドを送り、サーバとの接続を解除します。
サーバ通信対局を連続で行うことができるfloodgate、または電竜戦のサーバにログインして対局を行います。基本的な使い方は通常のサーバ通信対局と同じです。「対局」メニューから「サーバ通信対局 (floodgate)...」を選ぶと、対局ダイアログが表示されます。
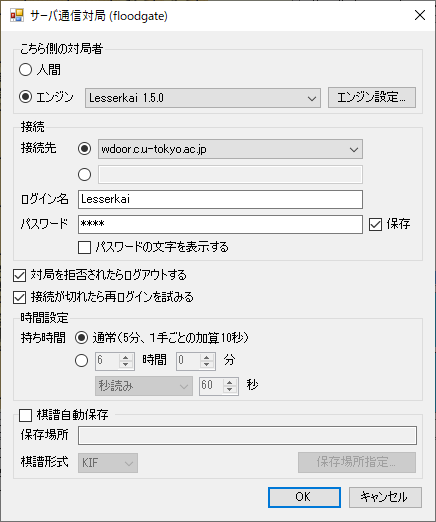
接続先はfloodgateであればwdoor.c.u-tokyo.ac.jp、電竜戦であればgserver.denryu-sen.jpです。ログイン名は、floodgateであればfloodgateのページを参考にして決めて下さい。通常の対局であれば、持ち時間は「通常(5分、1手ごとの加算10秒)」を選んで下さい。将来的に持ち時間が変更される可能性があるので、その場合は表示設定ダイアログにある「floodgateの通常の持ち時間」の項目で設定を変更することができます。
また、長時間floodgateにも対応できるよう、任意の時間も入力できるようにしてあります。長時間floodgateの対局を行う場合は、サーバ側の設定を確認して、持ち時間と秒読み(または加算)をそれに合わせた値を入力してログインして下さい。
なお、長時間floodgateは常にやっているとは限らないので、floodgateのページで実施時期を確認するようにして下さい。
「対局を拒否されたらログアウトする」チェックボックスをオンにすると、対局開始時にREJECTコマンドが送られてきたときにログアウトします。オフにすると、REJECTコマンドが送られてきてもログアウトせずに次の対局開始を待ちます。
「接続が切れたら再ログインを試みる」チェックボックスをオンにすると、通信環境が不安定な場合など、接続中にコマンド送信に失敗した場合に再ログインを試みます。再ログインにも失敗したら接続状態を終了します。
ログインすると対局待ちの状態になります。やがてサーバからSTARTコマンドが送られてきて対局が始まります。対局中は指し手と一緒にエンジンの評価値と読み筋もサーバに送るので、floodgateのページでエンジンの評価値が形勢判断グラフに表示され、読み筋もコメント欄に表示されます。
対局が終了すると対局待ちの状態に戻ります。対局待ちで「切」ボタンを押すと、LOGOUTコマンドを送ってサーバからログアウトします。自動でのログアウトはしません。
電竜戦のサーバにログインして対局を行います。基本的な使い方は通常のサーバ通信対局と同じです。「対局」メニューから「サーバ通信対局 (電竜戦)...」を選ぶと、対局ダイアログが表示されます。
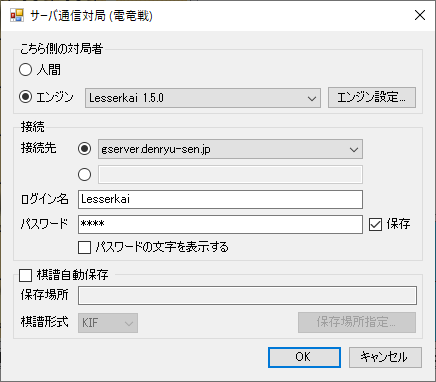
接続先はgserver.denryu-sen.jpです。floodgateと同様、対局中は指し手と一緒にエンジンの評価値と読み筋もサーバに送ります。
floodgateのダイアログで接続した場合と違うのは、対局終了後にログアウトすることです。このダイアログの名前からすると電竜戦での対局で使うように受け取れますが、電竜戦の対局はログインしたまま進むようなので、実際にはfloodgateの対局ダイアログを使うようです。
電竜戦が行われる時には公式サイトで説明があるはずなので、詳しくはそちらを参照して下さい。
2台のPCを使って直接通信対局させたい時に使います。1台のPC上でエンジン同士を対戦させる場合、CPUを一つのエンジンで独占するような使い方ができないので、CPUの能力をフルに使いたい時に適切な対局方式です。
また、サーバ通信対局だといちいち外部のサーバにつながなければいけませんが、一対一通信であればその必要もありません。
さらに、エンジン同士の対局であれば連続対局も可能なので、対戦データをたくさん集めたい時に役立ちます。
なお、2台のPCは、同一のネットワーク上にあることを前提にしています。同一のネットワーク上にないPC間では一対一通信対局はできないかもしれません。
2台のPCを用意して、両方で将棋所を起動します。「対局」メニューから「一対一通信対局...」を選ぶと、対局ダイアログが表示されます。対局開始の局面は平手初期局面のみで、駒落ちや途中局面からの対局には対応していません。
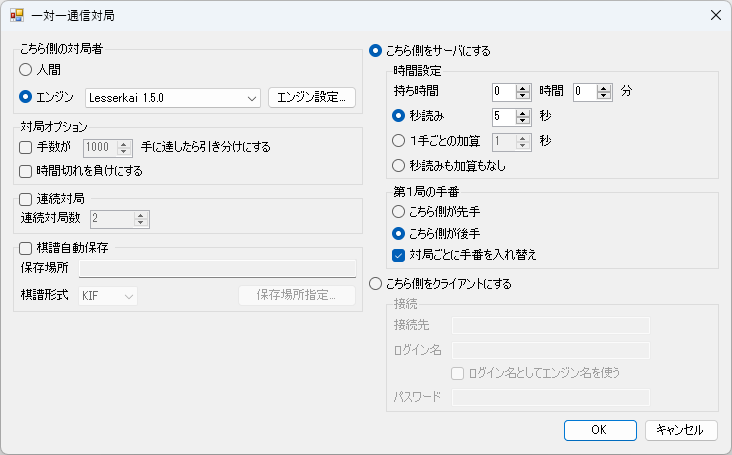
一対一通信対局の場合、片方がサーバの役割になり、もう片方がクライアントの役割になります。まず、サーバ側の将棋所で「こちら側をサーバにする」を選びます。持ち時間の設定もサーバ側で行います。
対局者は人間とエンジンを選べますが、人間を選ぶと連続対局はできません。エンジンを選ぶと連続対局が可能になり、連続対局の数字を選ぶことができます。ここでOKボタンを押すと接続待ちの状態になります。
次に、クライアント側の将棋所で「こちら側をクライアントにする」を選びます。対局者としてエンジンを選んだ場合、連続対局が可能ですが、この対局数はさっきサーバ側で設定したのと同じ数字にして下さい。そして接続先のアドレスとしてサーバ側のPCのIPアドレスを入力します。
クライアント側の対局者がエンジンの場合、「ログイン名としてエンジン名を使う」のチェックボックスをオンにすると、エンジン名でログインします。将棋所同士で一対一通信対局を行うとき、パスワードは何でも(空欄でも)構いません。
OKボタンを押してログインするとサーバ側のPCから対局条件が送られてきて、対局が開始されます。
対局のオプションとして、指定した手数に達したら引き分けにする機能と、時間切れを負けにする機能があります。どちらの機能も、自分側のエンジンの動作を対象にしているので、双方の将棋所での設定が食い違っていると意図通りに動作しない可能性があります。これらの機能を使う場合は、双方の将棋所の設定を合わせるようにして下さい。
連続対局を設定している場合、対局が終わったあと、5秒ほど待ってから次の対局が始まります。
連続対局が終了すると、クライアント側が自動でLOGOUTコマンドを送り、PC間の接続が解除されます。
複数のエンジンによるリーグ戦を行うことができます。「対局」メニューから「リーグ戦...」を選ぶと、対局ダイアログが表示されます。
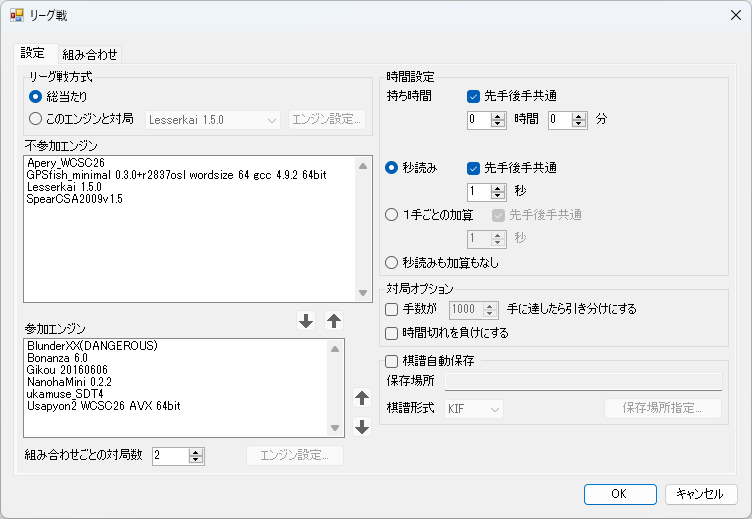 |
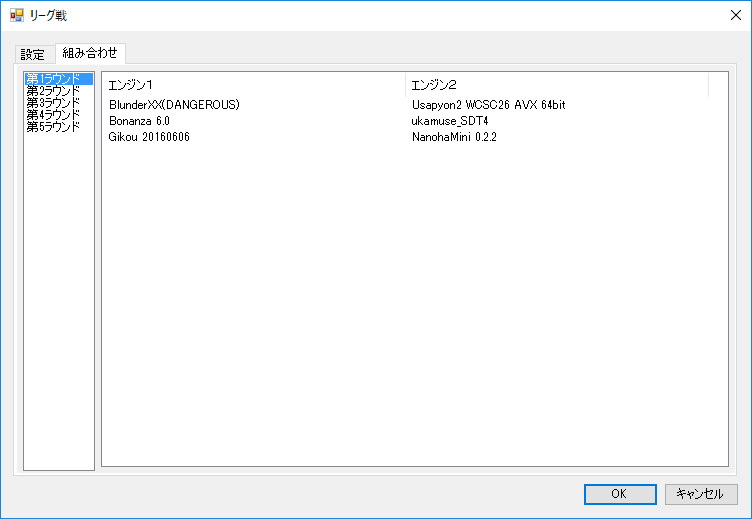 |
「設定」タブで対局に関する情報を設定します。
リスト項目のエンジン名が選択された状態で矢印ボタンを押すことによって、エンジンの参加・不参加の変更や、参加エンジンの対局順を変更できます(エンジン名を直接ドラッグ&ドロップして移動することもできます)
「リーグ戦方式」で「総当たり」を選ぶと、参加エンジン同士による総当たりの対局を行います。「このエンジンと対局」を選ぶと、そこのポップアップで選んだエンジンが参加エンジンを相手に連続対局をします。
「組み合わせ」タブを開くと、各ラウンドにおける対局の組み合わせを表示します。
OKボタンを押すと対局が開始されます。対局の勝敗表や順位はリーグ戦結果ウィンドウで見ることができます。
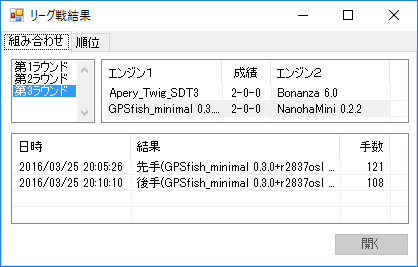 |
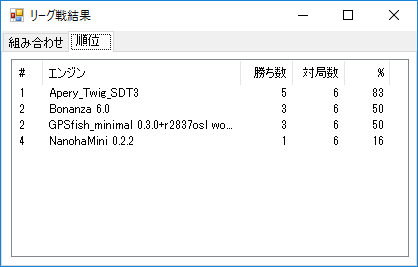 |
「組み合わせ」タブではラウンドごとの組み合わせと結果を表示します。
「順位」タブを開くと、順位表を表示します。
任意の局面においてエンジンに考えさせて、その読み筋や評価値を見ることができます。
「対局」メニューから「検討...」を選ぶと、検討ダイアログが表示されます。
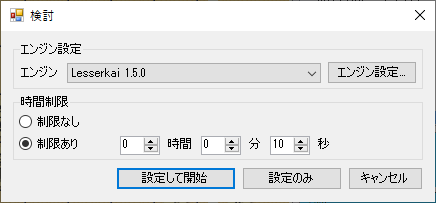
検討に使用するエンジンと時間制限について設定できます。
「設定して開始」ボタンを押すと、条件を設定して、すぐに検討を開始します。
「設定のみ」ボタンを押すと、条件の設定だけを行い、検討は開始しません。その後、ツールバーにある「検」ボタンを押すと、設定した条件で検討を開始します。
将棋所5.2.0から、スペースキーを押しても検討開始できるようになりました。
検討を開始すると、ツールバーの「検」ボタンは「終」ボタンに変更になります。
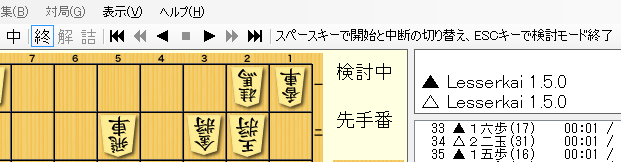
検討中に「中」ボタンを押すか、またはスペースキーを押すと、エンジンが起動したままアイドリング状態になって思考を停止します(エンジンによっては起動にかなり時間がかかることがあるので、一時的な中断の時にはエンジンを起動したままにしています)
エンジンが思考中に制限時間が来て思考を停止することがありますが、その場合も同様の動作になります。
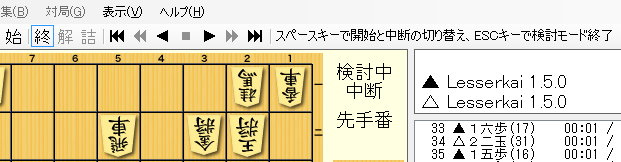
中断中は「中」ボタンの表示は「始」に変更されています。このボタンを押すか、またはスペースキーを押すと、また思考を開始します。
検討中に指し手リストをクリックして現在局面を移動すると、その局面から思考を開始します。また、手番側の駒を移動して指し手を入力すると、その新しい局面から思考を開始します。指し手を追加して棋譜の分岐ができた場合、その指し手の右側に"+"または"*"の文字が表示されるので、その行を右クリックしてメニューを表示させると分岐の切り替えができます。
最終手が選ばれた状態で「待」ボタンを押すと最終手を削除して1手前に戻ります。
「終」ボタンを押すか、またはESCキーを押すと、検討モードを終了してエンジンも終了します。
エンジンに棋譜を解析させて、各局面における評価値や読み筋を見ることができます。棋譜が表示されている状態で「対局」メニューから「棋譜解析...」を選ぶと、棋譜解析ダイアログが表示されます。
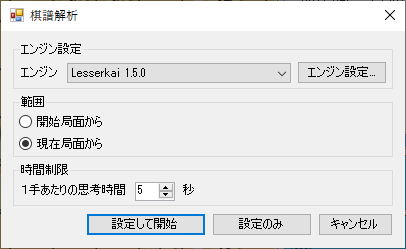
棋譜解析に使用するエンジンと、対象の範囲(開始局面から、または現在局面から)、1手あたりの思考時間を設定できます。
「設定して開始」ボタンを押すと、条件を設定して、すぐに棋譜解析を開始します。
「設定のみ」ボタンを押すと、条件の設定だけを行い、棋譜解析は開始しません。その後、ツールバーにある「解」ボタンを押すと、設定した条件で棋譜解析を開始し、その内容は棋譜解析結果ウィンドウに表示されます。
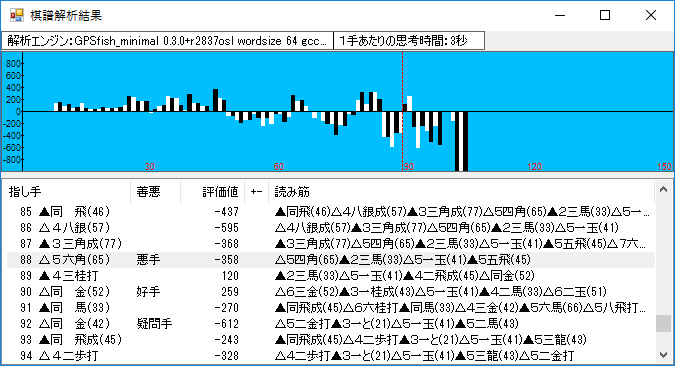
このウィンドウでは評価値の推移がグラフ表示され、各局面における実際の指し手とエンジンの評価値、エンジンの読み筋が表示されます。エンジンの読み筋の初手と実際の指し手が違った場合、その手を境に評価値が急激に変化しているなら、その手が悪手または好手だった可能性があり、善悪の欄に表示されます。棋譜解析の終了後に「ファイル」メニューから「棋譜解析を保存...」を選ぶと、その内容をファイルに保存できます。
なお、棋譜解析で表示するエンジンの評価値は、先手側から見た値と後手側から見た値が交互に並ぶと見にくくなるので、常に先手側から見た値を表示するようにしています。そのため、後手側の評価値は後手が有利ならマイナスとなります。対局時や検討時は、表示設定ダイアログの「後手の評価値を反転表示」をチェックした場合だけ後手側の評価値を反転(後手が有利な場合にマイナス表示)するようになっていますが、棋譜解析ではその設定は関係ないので注意して下さい。
棋譜解析を連続で行うことができます。まず、解析したい棋譜をファイルに保存しておきます。
「対局」メニューから「連続棋譜解析...」を選ぶと、連続棋譜解析ダイアログが表示されます。

エンジン設定や時間設定については通常の棋譜解析と同じです。
棋譜ファイルの場所を指定すると、その場所にある棋譜ファイルを解析します。「サブフォルダも探す」をチェックすると、指定したフォルダに含まれる全てのフォルダの中の棋譜ファイルも探します。
対象にする棋譜形式(拡張子)も指定できます。
棋譜解析の結果は、解析したファイルと同じ場所に、そのファイル名の拡張子をkfkに変更した名前のファイルに保存します。例えば「棋譜.kif」という名前のファイルを解析すると、その結果は「棋譜.kfk」という名前で保存されます。
「同名のKFKファイルが既に存在したら上書きしない」をチェックすると、保存すべき名前のファイルが同じ場所に存在した場合、そのファイルの棋譜解析を行いません。連続棋譜解析を途中で中断した場合など、残りの棋譜だけを解析したい場合に便利です。
詰将棋解答に対応したエンジンを使うことにより、詰将棋の問題を解かせることができます。「対局」メニューから「詰将棋解答...」を選ぶと、詰将棋解答ダイアログが表示されます。
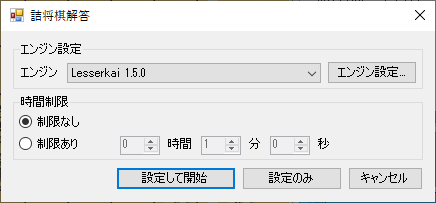
詰将棋解答に使用するエンジンと、時間制限について設定できます。
「設定して開始」ボタンを押すと、条件を設定して、すぐに詰将棋解答を開始します。
「設定のみ」ボタンを押すと、条件の設定だけを行い、解答は開始しません。その後、ツールバーにある「詰」ボタンを押すと、設定した条件で詰将棋解答を開始します。
エンジンが問題を解くと、その詰手順を表示します。棋譜の途中の局面で詰将棋を解かせた場合、現在表示中の手順とエンジンが解答した手順が異なっていると、異なる指し手から先は分岐表示となり、エンジンが解答した手順が表示されます。
詰将棋解答を連続で行うことができます。まず、解答したい問題図をファイルに保存しておきます。
「対局」メニューから「連続詰将棋解答...」を選ぶと、連続詰将棋解答ダイアログが表示されます。
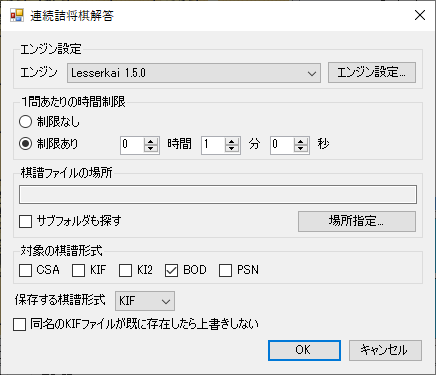
エンジン設定や時間設定については通常の詰将棋解答と同じです。
棋譜ファイルの場所を指定すると、その場所にある棋譜ファイルの問題を解答します。「サブフォルダも探す」をチェックすると、指定したフォルダに含まれる全てのフォルダの中の棋譜ファイルも探します。
対象にする棋譜形式(拡張子)も指定できます。
問題を解いた場合に保存する棋譜形式(拡張子)は、CSA・KIF・PSNから選べます。
詰将棋解答の結果は、解答したファイルと同じ場所に、そのファイル名の拡張子を「保存する棋譜形式」で選んだ拡張子に変更した名前のファイルに保存します。例えば、保存する棋譜のファイルタイプにKIFを選び、「問題図.bod」という名前のファイルを解答すると、その結果は「問題図.kif」という名前で保存されます。
対象の棋譜形式と保存する棋譜形式が一致している場合、解答は問題図のファイルに上書きします。
「同名のCSA(KIF, PSN)ファイルが既に存在したら上書きしない」をチェックすると、保存すべき名前のファイルが同じ場所に存在した場合、そのファイルの詰将棋解答を行いません。連続詰将棋解答を途中で中断した場合など、残りの問題だけを解答したい場合に便利です。
なお、問題図に最初から手順が含まれている場合、その開始局面を問題として解きますが、最初から含まれている手順とエンジンの解答手順が異なっている場合、棋譜の分岐を保存できる形式(KIFまたはPSN)で保存すると、途中から分岐している手順がエンジンの解答手順となります。保存形式にCSAを選んだ場合、分岐を保存できないので、エンジンが解答した手順だけを保存します。
問題図に最初から含まれている手順が一通りでなく分岐している場合、解答をKIFまたはPSNで保存すると、エンジンが解答した手順がどれなのかわからなくなってしまいます。そのため、問題図に最初から分岐手順が含まれている場合、エンジンの解答手順を知りたいのであれば、CSA形式で保存するようにして下さい。
棋譜に分岐がある場合、指し手リストの右側に"+"または"*"の文字が表示されます。
棋譜の分岐のうち本筋(一番上の指し手)が選ばれている時は"+"が、それ以外の場合は"*"が表示されます。
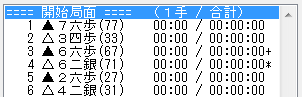
分岐がある指し手の上で右クリックをするとメニューが表示されます。

指し手を選んでクリックすると、その指し手から先の手順をリストに表示します。
また、指し手のサブメニューに表示されている「上へ」または「下へ」をクリックすると指し手の順番を変更し、「削除」をクリックするとその指し手を削除します。
通常時・検討時において、読み筋のリストを右クリックして、その評価値と読み筋をクリップボードにコピーできます。また、ウィンドウ各部にある読み筋を右クリックして棋譜の分岐に追加することができます。分岐に追加すると、その読み筋が指し手リストに表示されます。既に同じ分岐が存在した場合は、その分岐を表示します。
メインウィンドウ下部の読み筋を右クリックするとメニューが表示されます。
「この読み筋をコピー」を選ぶと、選択した行の評価値と読み筋をクリップボードにコピーします。
「すべての読み筋をコピー」を選ぶと、リストに表示されているすべての行の評価値と読み筋をクリップボードにコピーします。
なお、対局中や棋譜解析中は、読み筋を右クリックして選択しても、そのあとで現在局面が変更される可能性があり、その場合は選択した読み筋が消去されてしまうので、この機能は使えないようにしてあります。
「この読み筋を棋譜の分岐に追加」を選ぶと、棋譜の分岐に追加して、それを表示します。
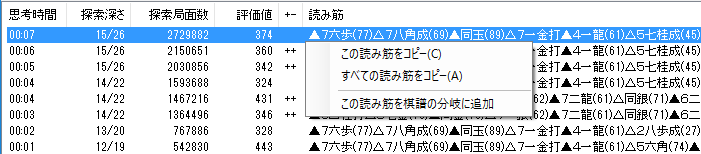
コメント欄にKIF形式(英語表示の場合はPSN形式)の読み筋が含まれている場合、コメント欄を右クリックすると「コメント内の読み筋を棋譜の分岐に追加」というメニューが表示されて、それを選ぶと分岐に追加できます。KIF形式というのは「▲7六歩(77)」のように移動先と移動元の表示が必要で、KI2形式の「▲7六歩」のように移動先だけの表示では分岐追加ができません。
なお、「▲」や「△」という文字はKIF形式には本来含まれないものですが、どちら側の指し手かわかりやすくするために、エンジンの読み筋表示時などに追加しています。
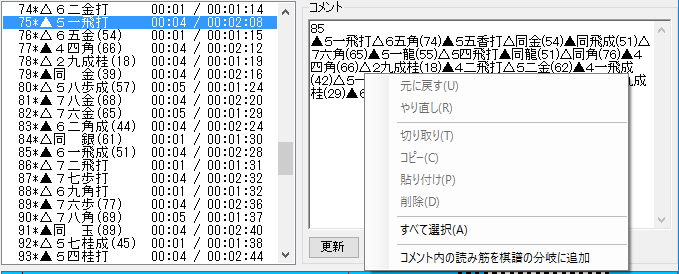
棋譜解析ウィンドウの読み筋を右クリックするとメインウィンドウと同様にメニューが表示されます。使い方はメインウィンドウの読み筋の場合と同じです。
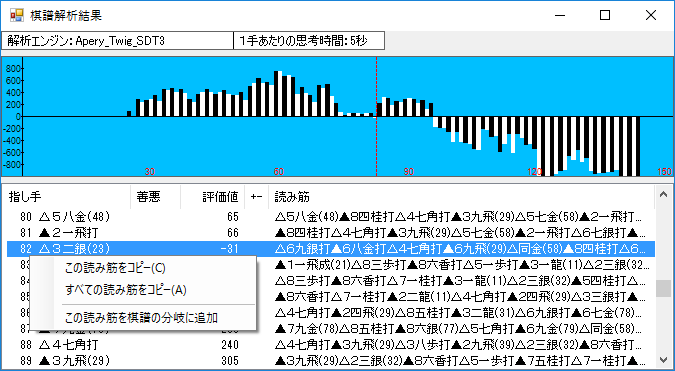
現在局面に指し手を追加して棋譜の入力を行うことができます。「対局」メニューから「棋譜入力...」を選ぶと、棋譜入力ダイアログが表示されます。
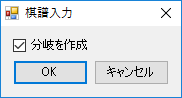
「分岐を作成」をオンにすると、現在表示中の指し手は残したまま、入力した指し手の分岐を作成します。
「分岐を作成」をオフにすると、現在局面から先の指し手を削除して、入力した指し手を追加します。
「分岐を作成」をオンにして棋譜入力をしているときは、指し手リストをクリックして任意の局面に移動することができます。また、手番側の駒を移動して指し手を入力することができます。指し手を追加して棋譜の分岐ができた場合、その指し手の右側に"+"または"*"の文字が表示されるので、その行を右クリックしてメニューを表示させると 分岐の切り替えができます。
最終手が選ばれた状態で「待」ボタンを押すと最終手を削除して1手前に戻ります。
「ファイル」メニューから「棋譜を開く...」を選ぶか、棋譜ファイルのアイコンを将棋所のウィンドウ内にドラッグ&ドロップすると、その棋譜ファイルを開くことができます。また、「棋譜を上書き保存」または「棋譜に名前を付けて保存...」を選ぶと、棋譜をファイルに保存できます。将棋所で扱える形式(CSA形式、KIF形式、KI2形式、PSN形式)に限ります。
「ファイル」メニューから「局面を保存...」を選ぶと、指し手を含まない現在局面だけを保存できます。CSA形式、KIF形式、PSN形式のほか、BOD形式(内容はKIF形式と同じで拡張子だけが違う)も選べます。連続詰将棋解答用の局面ファイルを作る時に便利です。
「ファイル」メニューから「棋譜解析を開く...」を選ぶか、棋譜解析ファイルのアイコンを将棋所のウィンドウ内にドラッグ&ドロップすると、その棋譜解析ファイルを開くことができます。また、棋譜解析の終了後に「棋譜解析を保存...」を選ぶと、その内容をファイルに保存できます。
棋譜解析に分岐手順が含まれている場合、その分岐手順も含めて棋譜解析ファイルに保存できます。ただし、棋譜の本筋(棋譜解析ファイルを開いたときに最初に表示される手順)と、棋譜解析を行った手順は完全に一致している必要があります。分岐を作成したあとに分岐の順番を入れ替えて本筋を変更したり、本筋の手順を削除したりすると保存できなくなるので注意して下さい。
また、本筋でなく分岐の手順を表示した状態で棋譜解析すると、本筋の手順と棋譜解析した手順が一致していないので、そのままの状態では棋譜解析を保存することはできません。その棋譜解析を保存したいのであれば、分岐の順番を変更して、棋譜解析を行った手順を本筋にして下さい。
「ファイル」メニューから「盤面の画像を保存...」を選ぶと、盤面の画像を保存できます。保存形式はPNGとJPEGから選べます。また、「編集」メニューから「盤面の画像をコピー」を選ぶと、盤面の画像がクリップボードにコピーされます。
「ファイル」メニューから「形勢判断グラフの画像を保存...」を選ぶと、形勢判断グラフの画像を保存できます。保存形式はPNGとJPEGから選べます。また、「編集」メニューから「形勢判断グラフの画像をコピー」を選ぶと、形勢判断グラフの画像がクリップボードにコピーされます。
「編集」メニューから「棋譜コピー」や「局面コピー」を選ぶと、棋譜や現在局面がクリップボードにコピーされます。また、「棋譜・局面貼り付け」を選ぶと、クリップボードの内容がペーストされます。将棋所で扱える形式(CSA形式、KIF形式、KI2形式、PSN形式、PSN2形式、SFEN形式)に限ります。
なお、SFEN形式でコピーした場合、局面のコメントはコピーできません。
「局面編集」メニューから「局面編集開始」を選ぶと、局面を編集することができます。駒の移動のほか、駒を右クリックすることで回転させることができます。先手玉または後手玉が不要なら左下に移動して盤面から消すこともできます。
また、「局面編集」メニューから、平手初期局面や駒落ち初期局面、詰将棋初期局面などを選ぶと、盤面をそれぞれの初期局面にします。
さらに、現在局面から手番の変更や先後反転もできます。
局面編集で駒の移動をする時には以下のような機能があります。
●持ち駒を右クリックで相手側の駒台に移動
持ち駒を右クリックすると、そのクリックした持ち駒の種類と枚数に応じてメニューを表示し、そのメニューを選ぶと相手側の駒台に移動します。
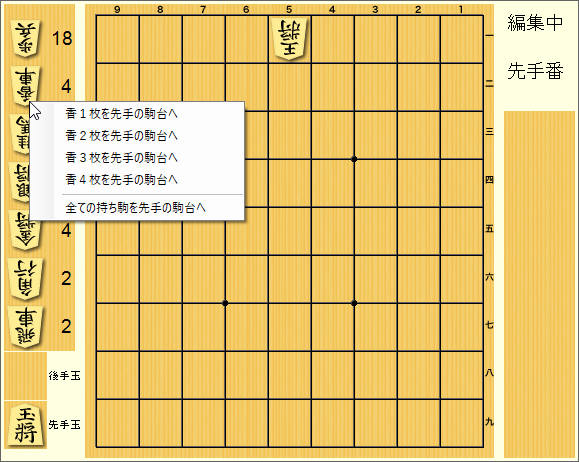
●シフトキーを押しながら持ち駒をクリックすると複数枚移動
ある種類の持ち駒が駒台に2枚以上あるとき、シフトキーを押しながらその駒をクリックすると、その持ち駒を全て持った状態で駒を移動できます(クリックしたあとシフトキーはすぐに離して構いません。また、この機能はドラッグで移動の場合には使えません)
歩が18枚あれば、シフトキーを押しながら歩をクリックすると、その18枚をつかんだ状態で盤面上に1枚ずつ駒の配置ができます。配置するごとに移動中の駒の枚数が減り、残りの枚数は駒の右側に表示されます。また、どちらかの駒台をクリックすると、現在移動中の駒は全てそちら側の駒台に移動します。
必要な駒配置が終わったあと、右クリックをすると残りの駒は元の駒台に戻ります。
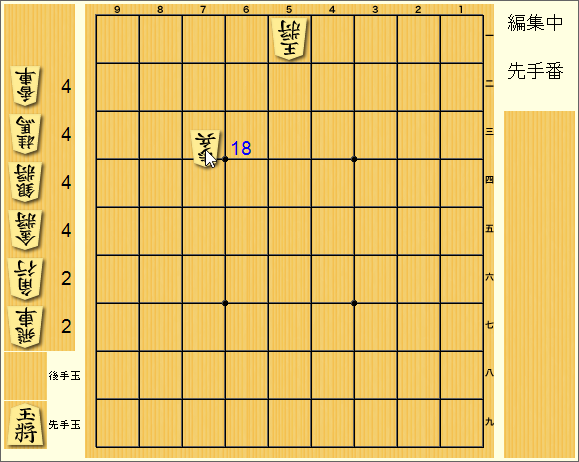
●駒の移動中にシフトキーを押すと駒の先後反転
駒の移動中にシフトキーを押すと駒の先後を反転します。これはキーを押している間だけ有効で、キーを離すと元の向きに戻ります。
●駒の移動中にコントロールキーを押すと駒の成/不成を変更
駒の移動中にコントロール(Ctrl)キーを押すと駒の成/不成の状態を反転します。これもキーを押している間だけ有効で、キーを離すと元の向きに戻ります。
シフトキーとコントロールキーを同時に押すと先後の向きと成/不成の状態を両方とも反転します。この二つのキー操作により、移動中の駒を任意の向きにした状態で配置できます。
なお、将棋所3.9.0より前のバージョンでは、盤面上の駒を別の駒の上に移動すると、移動先の駒は移動中の駒の側の持ち駒になるようにしてありました。しかし、将棋所3.9.0以降では移動中の駒の向きを変更できるため、移動先の駒がどちらの持ち駒になるかわかりにくくなるので、別の駒がある場所には移動できないように変更しました。
ツールバーには以下のボタンがあり、棋譜の読み書き、対局中や盤面表示の操作ができます。

将棋所で行った対局結果を自動で保存し、その一覧を表示して、その中から見たい対局の棋譜を開くことができます。この機能は対局ダイアログにある「棋譜自動保存」のチェックボックスとは無関係で、将棋所で行った全ての対局を将棋所の初期設定ファイル(GameResult.xml)に自動で保存します。
「表示」メニューから「対局結果一覧...」を選ぶと、対局結果一覧ダイアログを表示します。
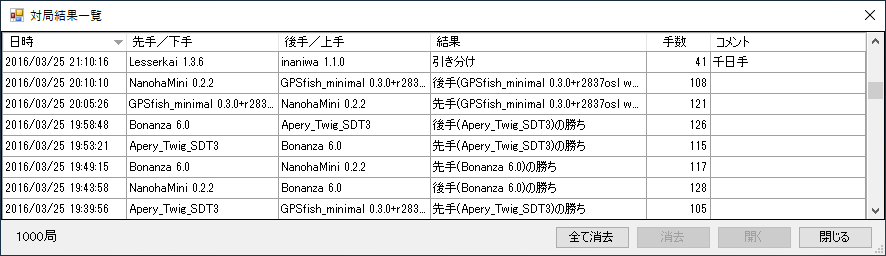
対局の日時、先手と後手の対局者、結果、手数を表示します。「詰み」と「投了」以外の原因で終局した場合、その理由をコメント欄に表示します。
「日時」と「手数」のヘッダをクリックすると、その内容でソートします。昇順・降順を示す三角形も表示されます。
見たい対局を選んで「開く」ボタンを押すか、またはダブルクリックすると、その対局の棋譜を開きます。
左下には現在保存されている対局数を表示します。保存する対局数は表示設定ダイアログの「保存する対局数」で設定でき、その対局数を超えると古い方から削除します。
「表示」メニューから「設定...」を選ぶと、表示設定ダイアログが表示されます。
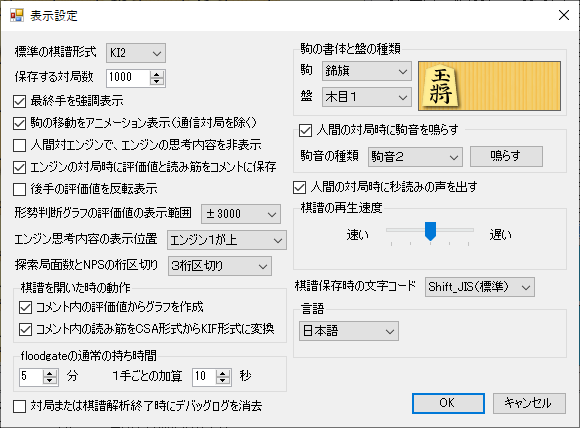
ここでは以下の項目を設定できます。
「表示」メニューから「デバッグウィンドウ」を選ぶと、デバッグウィンドウが表示されます。
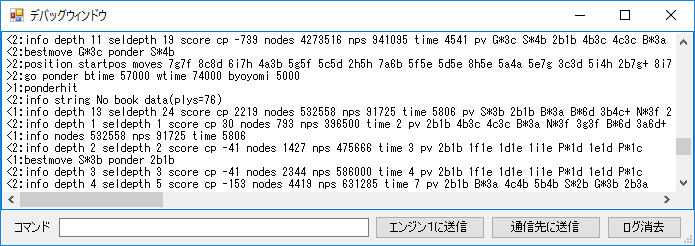
将棋所とエンジン間のコマンド、及び将棋所と通信対局相手とのコマンドのやり取りを見ることができます。その見方を以下に説明します。
ログを保存したい場合は、エンジンの動作終了後にログの上で右クリックして「すべて選択」を選び、もう一度右クリックして「コピー」を選ぶと、ログのテキストがクリップボードにコピーされるので、それをテキストエディタにペーストして保存して下さい。
「エンジン1に送信」「通信先に送信」というボタンを押すと、コマンド入力欄の文字を送信することができます。これは将棋所の開発時に使用していたもので、エンジン開発者が使うかもしれないと思ってそのまま残してありますが、このボタンで変なコマンドを送ることによって将棋所が異常終了する可能性があります。通常の使用時にはこのボタンは使用しないで下さい。
ホーム>将棋所の使い方