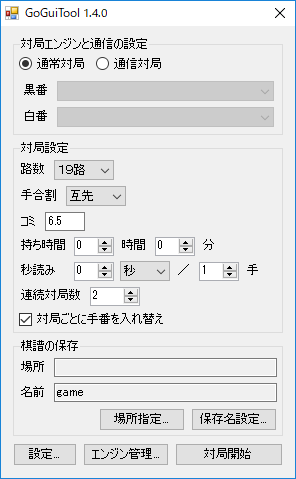
ホーム>GoGuiToolのページ
GoGuiToolについて
動作環境
GoGuiToolの使い方
初期設定の引き継ぎ
GTPエンジンのリンク
ダウンロード
GoGuiToolは、囲碁のGTPエンジン同士を、GoGuiとそれに含まれるgogui-twogtpなどを使って自動で対局させるためのツールです。GoGuiでの自動対局はバッチファイルを書いて実行させることもできますが、GoGuiToolを使えばバッチファイルを書かずに実行できます。
GoGuiToolの起動前に、GoGuiをダウンロードして展開しておきます。また、GTPに対応した囲碁エンジンもダウンロードして適当な場所に展開しておいて下さい。
GoGuiToolを起動するとメインウィンドウが表示されます。
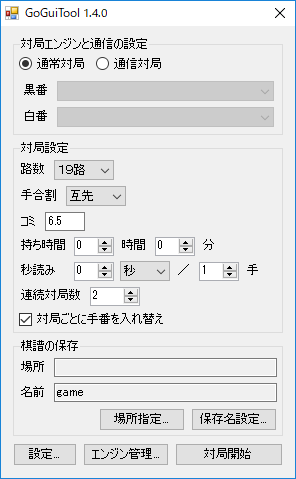
●設定
「設定...」ボタンを押すと、設定ダイアログが表示されます。

設定ダイアログでは以下の項目が設定できます。
●エンジン管理
メインウィンドウで「エンジン管理...」ボタンを押すと、エンジン管理ダイアログが表示されます。
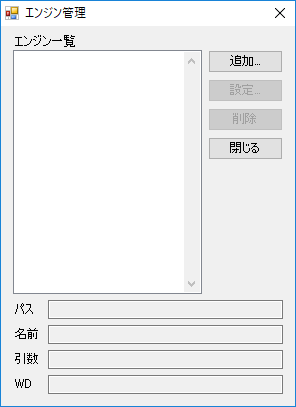
このダイアログでエンジンの追加や削除ができます。「追加...」ボタンを押して、エンジンを選択して開くと、エンジン設定ダイアログが表示されます。
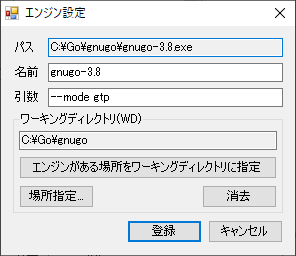
このダイアログでは、以下の項目を必要に応じて設定します。
必要な設定をしてから「登録」ボタンを押すとエンジンが登録され、エンジン管理ダイアログのエンジン一覧に追加されます。なお、登録ボタンを押した段階ではエンジンを起動しているわけではなく、単にエンジン一覧の表示に名前を追加しているだけなので、登録時の設定でエンジンが正常に動作するかどうかを確認しているわけではありません。
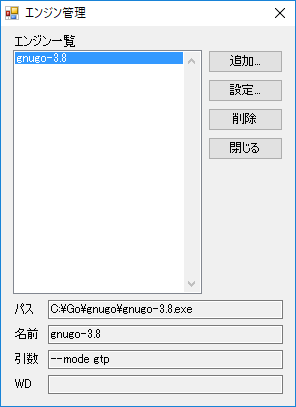
エンジン管理ダイアログでエンジンを選択すると、そのエンジンのパス・名前・引数・ワーキングディレクトリ(WD)が下の欄に表示されます。「設定...」ボタンを押すとエンジン設定ダイアログが表示され、設定の変更ができます。エンジンの追加と設定が終わったらエンジン管理ダイアログを閉じてメインウィンドウに戻ります。
●棋譜の保存
対局開始前に、対局の棋譜ファイルを保存する場所を指定する必要があります。まだ指定していなければ、「場所指定...」ボタンを押して、適当な場所を選択して下さい。
棋譜の保存名も決める必要があります。メインウィンドウで「保存名設定...」ボタンを押すと、保存名設定ダイアログが表示されます。

このダイアログで保存名を設定できますが、この保存名というのは、実際に保存される棋譜名そのままではないことに注意して下さい。対局を行うとき、その保存名が何であれ、GoGuiの側で自動で連番が追加されます。例えば、保存名を"game"にして連続対局をすると、 "game-0.sgf"、"game-1.sgf"、"game-2.sgf"・・・という具合に連番が追加された棋譜が保存されます。この、GoGuiの側で追加する連番というのは、このダイアログで設定できる連番とは関係ありません。
●通常対局
棋譜の保存場所と保存名を設定したら、メインウィンドウに戻り、対局の種類を選びます。
「通常対局」を選ぶと、登録したエンジンの中から2つを選んで対局させることができます。黒番エンジンと白番エンジンを選び、対局条件を設定します。
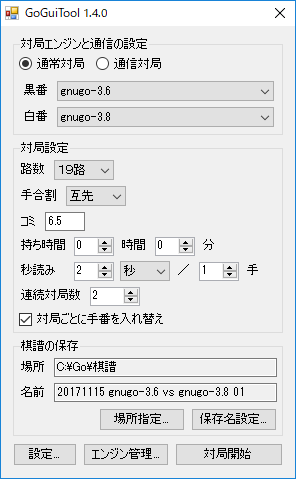
持ち時間と秒読みに関しては、エンジンによってはこの設定を無視することがあります。
「対局開始」ボタンを押すと、GoGuiが起動して対局が始まります。
連続対局が終了すると、GoGuiは「コマンドは失敗しました」というようなアラートを表示するので、それを閉じてから、GoGuiのウィンドウも閉じて終了して下さい。GoGuiを終了するまでGoGuiToolは操作できません。
GoGuiを終了するとWebブラウザが起動して対局結果の一覧を表示します。
●通信対局
2台のPCを使って通信対局させることができます。双方のPCにGoGuiとGoGuiTool、囲碁エンジンを用意してそれぞれ設定を行ってからGoGuiToolを両方とも起動します。通信対局の時は一方がサーバ側、もう一方がクライアント側となります。まず、サーバ側のGoGuiToolで「通信対局」を選び、サーバ/クライアントで「こちら側をサーバにする」を選びます。
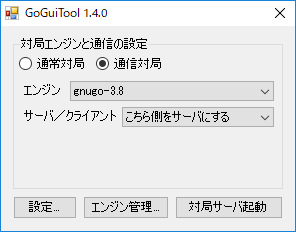
サーバ側で設定できるのは対戦するエンジンだけで、それ以外の設定はできません。また、盤面表示や棋譜保存もできません。それらは全てクライアント側で行うことになります。対戦エンジンを選んでから右下の「対局サーバ起動」ボタンを押すと、サーバ側のPCのIPアドレスと「対局サーバ起動中」の文字が表示されます。一度この状態になると、対局が終了するまで何も操作できない状態になります。
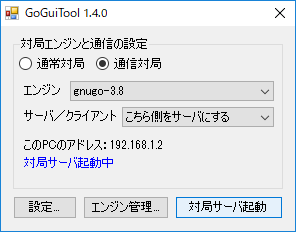
次に、クライアント側のPCに移り、「通信対局」を選んでから、サーバ/クライアントで「こちら側をクライアントにする」を選びます。
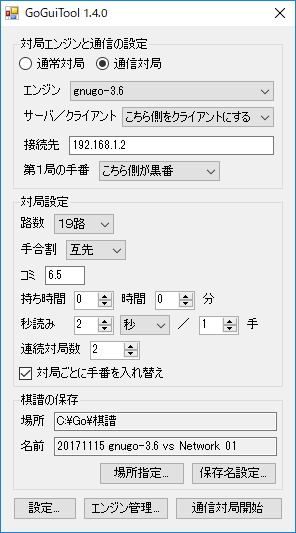
クライアント側では対戦させるエンジンを選び、接続先のPCのIPアドレスを入力し、第1局の手番を設定します。それ以外の対局設定は通常対局と同様に行うことができます。全ての設定をしたあと、右下の「通信対局開始」ボタンを押すとサーバ側のPCと接続して対局を開始します。
対局が終了すると、通常対局と同様、GoGuiは「コマンドは失敗しました」というようなアラートを表示するので、それを閉じてからGoGuiのウィンドウも閉じて終了して下さい。GoGuiを閉じるまでGoGuiToolは操作できません。GoGuiを終了するとクライアント側ではWebブラウザが起動して対局結果一覧を表示し、サーバ側のGoGuiToolでは「対局サーバ起動中」の文字が消え、また操作できるようになります。
なお、通信対局の機能は、GoGuiのフォルダに含まれているgogui-serverとgogui-clientの機能を使って実現しているので、GoGuiToolの側では通信内容については全く関知していません。そのため、何かの原因で対局に失敗すると、その時起動したgogui-serverのプロセスが残ってしまい、次の通信対局ができなくなってしまうことがあります。そのような場合、タスクマネージャーを起動して、gogui-serverと関係ありそうなプロセス(Java(TM) Platform SE binary)を終了させて下さい。やり方がわからなければPCを再起動して下さい。
GoGuiToolを起動してから終了すると、GoGuiToolのフォルダにはGoGuiTool.xmlという名前の初期設定ファイルが保存されています(フォルダの表示設定により、拡張子の.xmlが表示されないことがあります)。
このファイルには、GoGuiToolの設定や登録したエンジンなどの内容が保存されています。GoGuiToolの新しいバージョンをダウンロードして使うときに以前の設定を引き継ぎたいのであれば、新しいバージョンのGoGuiTool.zipを展開してフォルダを作成したあと、以前使っていたGoGuiToolのフォルダにあるGoGuiTool.xmlを新しいGoGuiToolのフォルダにコピーして下さい。
近年(2017年以降)に公開されたエンジンの多くはディープラーニングの手法によるもので、それらをインストールして使うには多少手間がかかります。それらのインストール方法については「囲碁やら何やら」というサイトの「囲碁AIの導入方法」というページに詳しく書かれているので、それを参考にしてください。
そこではSabakiを使ってそれらのエンジンを動かす方法が説明されていますが、GoGuiToolでのエンジン設定時、引数の欄に、Sabakiのエンジン管理での引数の欄(エンジンの登録時、初期値では「引数なし」と書いてある欄)と同じ文字列を入れると動くはずです。
Sabakiで「初期化コマンド(;-separated)」と書いてある欄には時間情報(持ち時間や秒読みの値)を入力するようですが、GoGuiToolで対局する場合は、時間情報をそれと同じような文字列に変換してしてエンジンに送るので、特に意識する必要はありません。
GoGuiTool 1.5.0をダウンロード
※ダウンロードしたファイルはZipで圧縮してあるので、展開してから使って下さい。
更新履歴
2019/11/23 GoGuiTool 1.5.0リリース
2017/11/18 GoGuiTool 1.4.0リリース
2017/10/09 GoGuiTool 1.3.1リリース
2017/10/07 GoGuiTool 1.3.0リリース
2017/04/01 GoGuiTool 1.2.1リリース
2017/03/11 GoGuiTool 1.2.0リリース
2017/03/04 GoGuiTool 1.1.0リリース
2012/12/22 GoGuiTool 1.0.0リリース
ホーム>GoGuiToolのページ